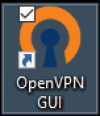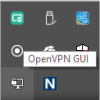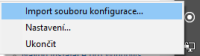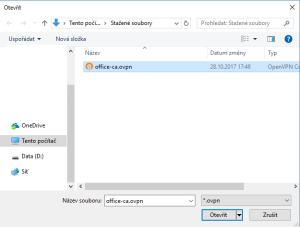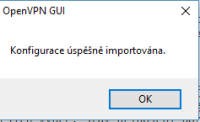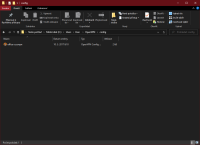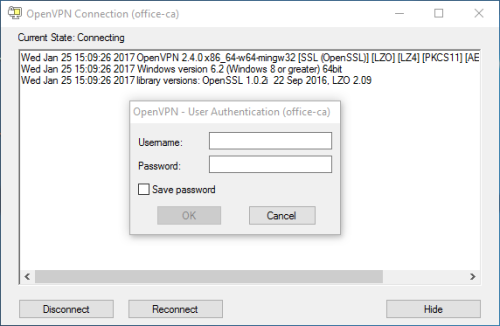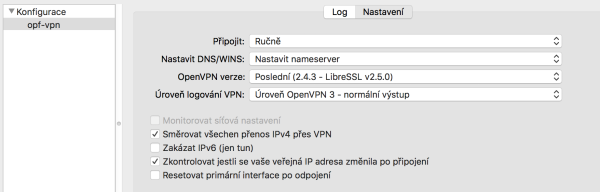Toto je starší verze dokumentu!
VPN connection
 Warning! Eduroam credentials are used for the VPN. More information about eduroam HERE
Warning! Eduroam credentials are used for the VPN. More information about eduroam HERE
The VPN serves to connect the staff or student computer, during travels or from home in a way, that simulates a connection to a local OPFNET network on SU.
Usage
- Make sure that your internet connection is working (home, during travels,…).
- Right click on OpenVPN icon in the systray a and click on Connect. Alternatively, if you have setup only one connection a double-click will do the same.
- To login, use your credentials for the Eduroam in the form without „@slu.cz“ (for example only xyz9876).
- Icon will turn green after a successful login.
- Now you are connected to OPFNET and have access to the services normally unavailable outside of the faculty.
Installation on Windows OS
For Windows 7 and newer 
Instalace VPN
- http://openvpn.net/index.php/open-source/downloads.html - zde najdete grafického klienta, ale stáhněte nejnovější verzi.
- Po instalaci se Vám na pracovní ploše zobrazí ikona Open VPN GUI.
- Po spuštění se Vám v nástrojové liště v pravo dole objeví ikona znázorňující PC a v pravé části této ikony je zámek viz. obrázek:
- Poté je potřeba připojit ke službě VPN konfigurační soubor, který stáhnete zde.
- Stažený konfigurační soubor je potřeba připojit k VPN službě. Po kliknutí pravým tlačítkem na myši na ikonu, kterou vidíte na předcházejícím obrázku a zvolíte import souboru konfigurace.
- Poté vyberte konfigurační soubor, který jste stáhli.
- Alternativně můžete stažený konfigurační soubor uložit do adresáře „%userprofile%\OpenVPN\config“ a přepsat původní, pokud existuje.
- Po dvojkliku na ikonu OpenVPN v nástrojové liště, se zobrazí přihlašovací tabulka, do které zadáváte své přihlašovací údaje eduroam. Stav připojení poznáte dle barvy: hnědá = nepřipojen; žlutá = připojuje se; zelená = připojeno.
- V případě potíží smažte obsah adresáře „%userprofile%\OpenVPN\config“ a konfiguraci znovu importujte dle výše zmíněných kroků
Konfigurační soubor Windows (UDP):
Konfigurační soubor se zabudovaným certifikátem si můžete stáhnout zde: office-ca
Návod instalace na Linux
- Kernel podorující TAP interface (např. 2.6).
- Fedora: yum install openvpn
- Ubuntu: sudo apt-get install openvpn
- V /etc/openvpn/ stahněte konfigurační soubor office-ca
- A nyní jen spustit openvpn –config /etc/openvpn/
- Možno použít i NetworkManager a openvpn modul
Návod instalace na Mac OS X
- stáhnout TunnelBlick, odkaz stable, nainstalovat. Nevytvářet žádné připojení, po dokončení instalace zavřít
- stáhnout konfigurační soubor https://uit.opf.slu.cz/_media/navody/vpn/opf-vpn-2022.tblk.zip, rozbalit, spustit, odklikat výchozí volby
- V nastaveni jsme vyzkoušeli nastavení viz obrázek. Nastavení vyvoláte kliknutím na Tunnelblick nahoře a volbou Detaily VPN
- spustit TunnelBlick, zalogovat se uzivatelskym jmenem CRO (xyz0001 bez domeny) a heslem eduroam a hotovo.
Připojení síťových disků (nepovinné)
Po připojení k OpenVPN je možné se připojit k souborům na síťových discích Novellu i bez Novell klienta přes protokol CIFS. Pro připojení využijte tyto příkazy. Ověřujte se svým CRO jménem a heslem.
net use l: \\edmundo\users net use g: \\edmundo\data\app
v připadě problémů můžete zkusit IP serveru, případně zapnout podporu LM i NTLM podle návodu zde
net use l: \\193.84.208.7\users