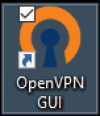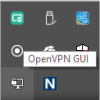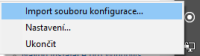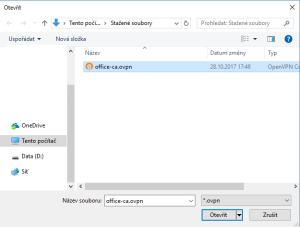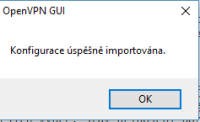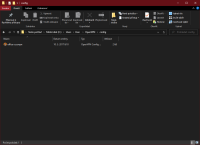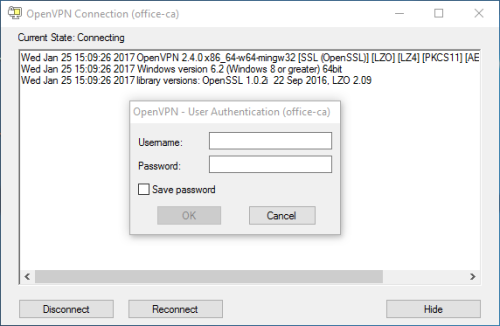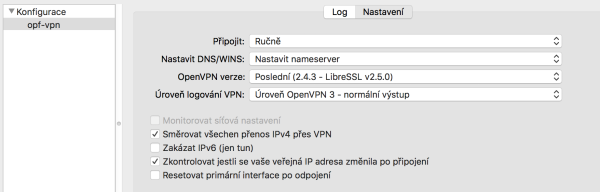VPN připojení
Pozor. Od 15.2.2022 je nutné použít nový konfigurační soubor z důvodu výměny certifikační autority na straně dodavatele Cesnet. Novou konfiguraci nahrajete dle návodu níže.
 Pozor. K VPN se přihlašujete svými Eduroam CRO údaji. Více informací naleznete na stránce Návod pro nastavení Eduroam
Pozor. K VPN se přihlašujete svými Eduroam CRO údaji. Více informací naleznete na stránce Návod pro nastavení Eduroam
Tato služba slouží k připojení počítače zaměstnance (případně studenta), který je připojen na cestách či doma tak, jako by byl připojen lokálně k síti SU.
Užívání
- Ujistěte se, že jste připojeni k Internetu (doma, na cestách,…)
- Klikněte pravým tlačítkem myši na ikonku OpenVPN v systray a vyberte možnost Connect.
- Pro ověření se používá Vaše jméno a heslo pro eduroam ve formátu bez @slu.cz (př. tedy jen abc0001)
- Po úspěšném připojení ikonka zezelená.
- Nyní jste připojeni k síti SU tak, jako byste byli v práci a můžete využívat její služby normálně nepřístupné z vnějších sítí.
Návod instalace pro Windows
Platí pro Windows 10, 8.1, 8, 7, Vista 
Instalace VPN
- http://openvpn.net/index.php/open-source/downloads.html - zde najdete grafického klienta, ale stáhněte nejnovější verzi.
- Po instalaci se Vám na pracovní ploše zobrazí ikona Open VPN GUI.
- Po spuštění se Vám v nástrojové liště v pravo dole objeví ikona znázorňující PC a v pravé části této ikony je zámek viz. obrázek:
- Poté je potřeba připojit ke službě VPN konfigurační soubor, který stáhnete ZDE.
- Stažený konfigurační soubor je potřeba připojit k VPN službě. Po kliknutí pravým tlačítkem na myši na ikonu, kterou vidíte na předcházejícím obrázku a zvolíte import souboru konfigurace.
- Poté vyberte konfigurační soubor, který jste stáhli.
- Alternativně můžete stažený konfigurační soubor uložit do adresáře „%userprofile%\OpenVPN\config“ a přepsat původní, pokud existuje.
- Po dvojkliku na ikonu OpenVPN v nástrojové liště, se zobrazí přihlašovací tabulka, do které zadáváte své přihlašovací údaje eduroam. Stav připojení poznáte dle barvy: hnědá = nepřipojen; žlutá = připojuje se; zelená = připojeno.
- V případě potíží smažte obsah adresáře „%userprofile%\OpenVPN\config“ a konfiguraci znovu importujte dle výše zmíněných kroků
Konfigurační soubor Windows (UDP):
Konfigurační soubor se zabudovaným certifikátem si můžete stáhnout zde: office-ca
Návod instalace na Linux
- Kernel podorující TAP interface (např. 2.6).
- Fedora: yum install openvpn
- Ubuntu: sudo apt-get install openvpn
- V /etc/openvpn/ stahněte konfigurační soubor office-ca
- A nyní jen spustit openvpn –config /etc/openvpn/
- Možno použít i NetworkManager a openvpn modul
Návod instalace na Mac OS X
- stáhnout TunnelBlick, odkaz stable, nainstalovat. Nevytvářet žádné připojení, po dokončení instalace zavřít
- stáhnout konfigurační soubor ZIP, rozbalit, spustit, odklikat výchozí volby
- V nastaveni jsme vyzkoušeli nastavení viz obrázek. Nastavení vyvoláte kliknutím na Tunnelblick nahoře a volbou Detaily VPN
- spustit TunnelBlick, zalogovat se uzivatelskym jmenem CRO (xyz0001 bez domeny) a heslem eduroam a hotovo.
Připojení síťových disků (nepovinné)
Po připojení k OpenVPN je možné se připojit k souborům na síťových discích Novellu i bez Novell klienta přes protokol CIFS. Pro připojení využijte tyto příkazy. Ověřujte se svým CRO jménem a heslem.
net use l: \\edmundo\users net use g: \\edmundo\data\app
v případě problémů můžete zkusit IP serveru, případně zapnout podporu LM i NTLM podle návodu zde
net use l: \\193.84.208.7\users