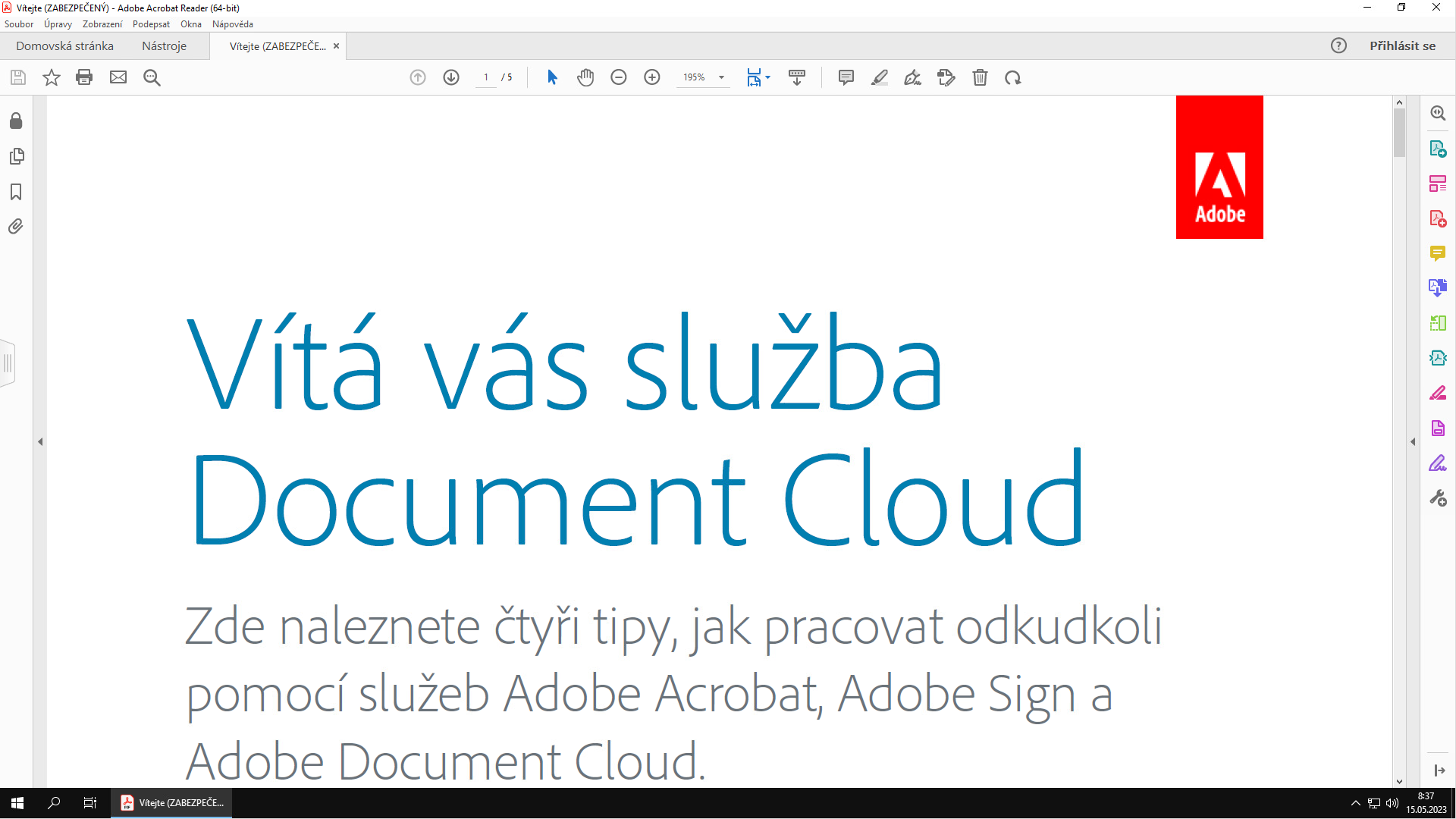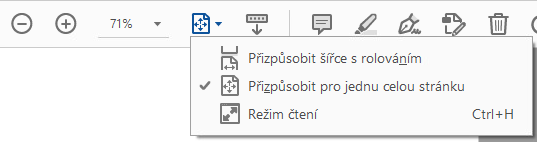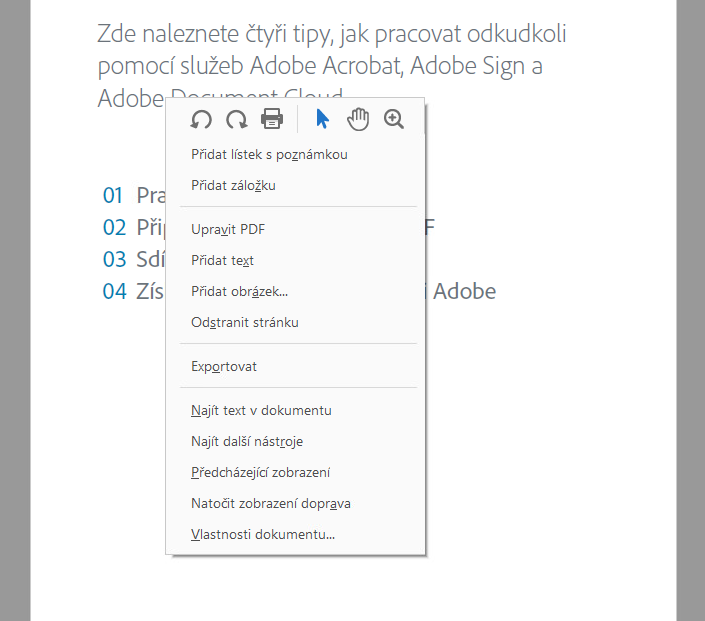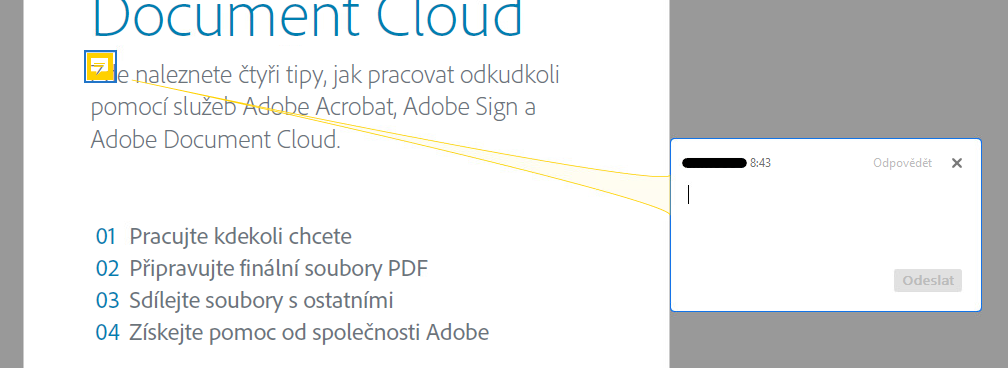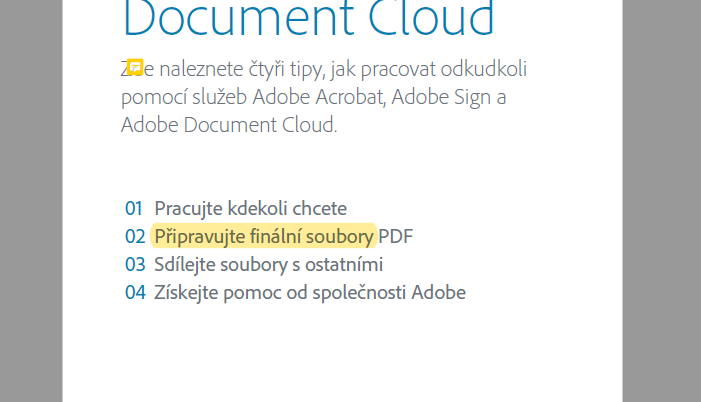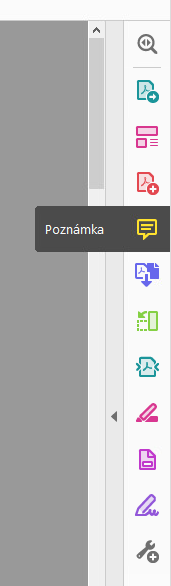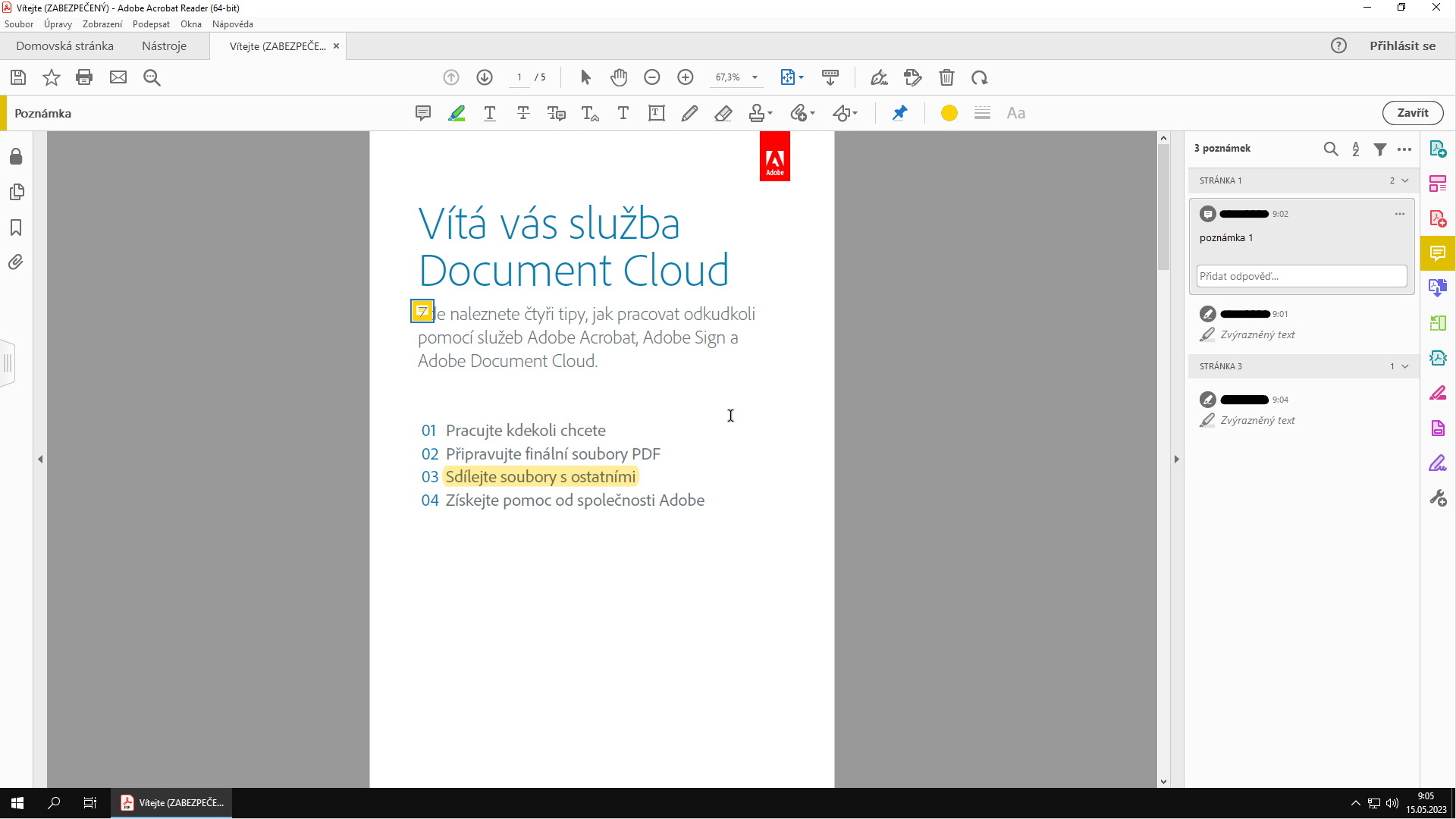Acrobat Reader
Naše tipy pro práci s aplikací Acrobat Reader
ÚIT doporučuje pracovat se soubory uloženými na lokálním disku, zejména pokud PDF soubor hodláte upravovat, revidovat či opatřovat poznámkami.
1. Otevřete požadovaný dokument Obr.1.
2. V horní navigační liště se obvykle nachází Pruh nástrojů (klávesou F8 lze pruh zapnout/vypnout) pro práci s dokumentem Obr.2. Pruh nástrojů (panel) je možné upravovat po kliknutí pravým tlačítkem myši. Panel na vašem počítači se tedy může od panelu dokumentovaného na obrázku lišit.
Klávesovou zkratkou ATL+F8 lze uvést pruh nástrojů do výchozího stavu.
3. V prostřední části pruhu nástrojů se nachází ikona ovládání zobrazení dokumentu umožňující manipulaci s velikostí, zapnutí režimu Přizpůsobit pro jednu celou stránku nebo aktivovat Režim čtení Obr.3.
4. Vedle ovládání zobrazení jsou umístěny ikony funkcí s možnostmi úprav zejména: Přidat lístek s poznámkou, Zvýraznit text nebo Podepsat dokument Obr.4. Přidání poznámky lze také pomocí kontextového menu vyvolaného kliknutím pravým tlačítkem myši v dokumentu Obr.5.
5. Po vložení poznámky se zobrazí pole pro zadání textu. Poznámku lze také barevně označit nebo tahem přesunout její umístění. Obr.6.
6. Při volbě zvýraznění textu se změní kurzor na výběr a tahem lze označit požadovanou část. Barvu zvýraznění je možnou upravit (viz další koroky). Obr.7.
7. V pravé části zvolte ikonu Poznámka Obr.8.
8. V horní části dojde k zobrazení lišty pro úpravu poznámek a zvýraznění Obr.9.
9. Zároveň se otevře seznam poznámek a zvýrazněného textu Obr.10. Kliknutím na čísla stránek, uvedených u nich ve sloupci, dojde k přesunu na tuto stránku v zobrazovaném dokumentu. Poznámky lze tedy využít jako záložky, plnohodnotné záložky jsou dostupné v plné (placené) verzi Adobe.